Slack Google Sheets Integration - How to automatically add new conversations in Slack to Google Sheets
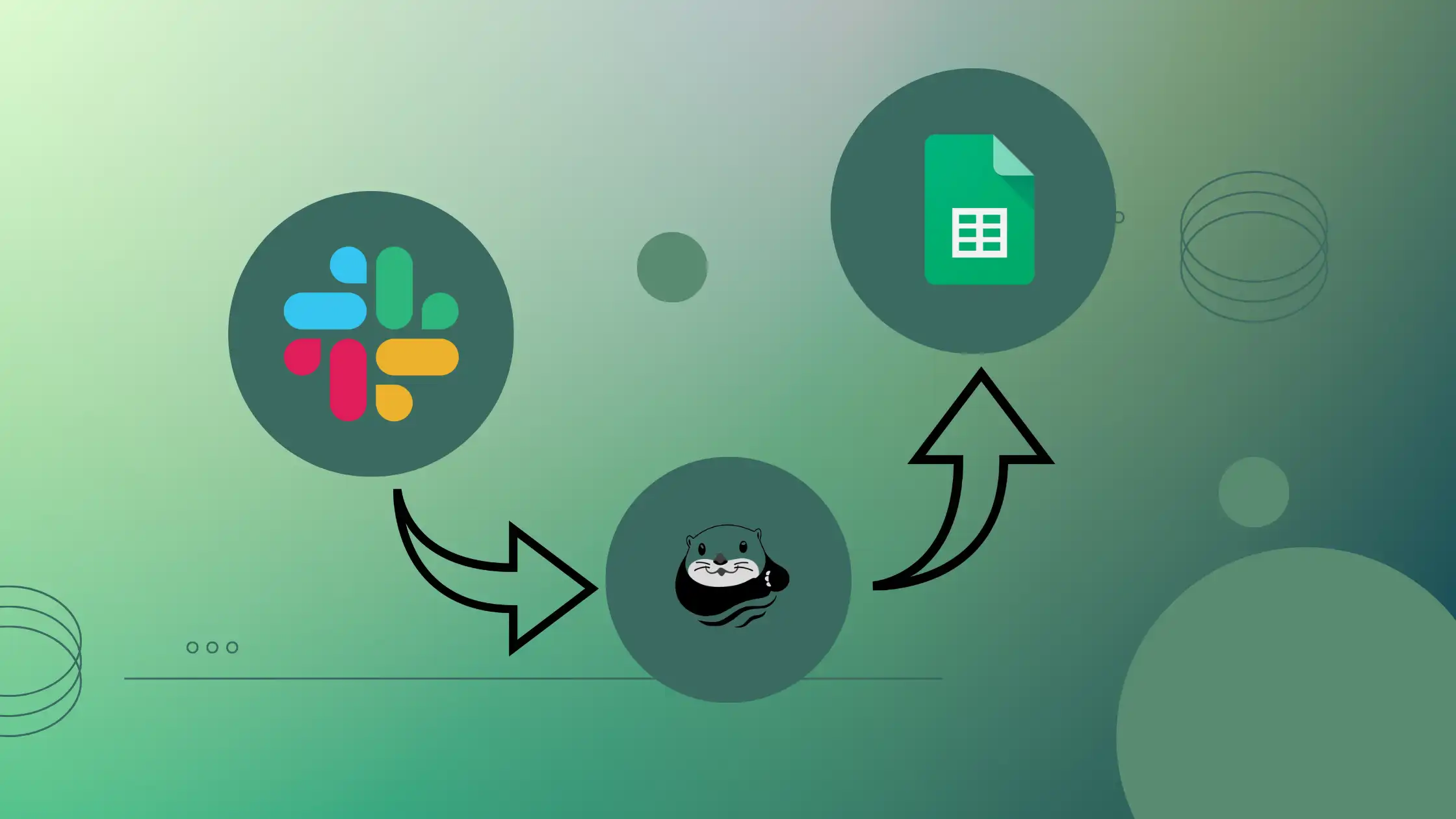
Table of contents
- Introduction
- Step 1: Setting up the Source Connection
- Step 2: Setting up the Sink Connection
- Step 3: Configure Vanus Connect to receive Shopify events
- Conclusion
Introduction
Vanus Connect serves as the vital connection that unites Slack and Google Sheets, facilitating seamless communication and cooperation between these two distinct platforms. In this capacity, Vanus Connect empowers users to link Slack conversations directly to a Google Sheet. This connection can find applications in the following:
Archive Important Conversations: You can create an archive of critical Slack messages related to a project or team collaboration. This can help keep a record of decisions, tasks, and discussions.
Task Tracking: Automatically log task assignments or updates in a Google Sheets spreadsheet. This can be particularly useful for project managers and team leaders.
Progress Monitoring: Track the progress of ongoing projects by logging status updates or milestones shared in Slack channels.
Customer Feedback Tracking: Capture customer feedback or support requests from Slack conversations and consolidate them in a Google Sheets spreadsheet for analysis.
Step 1: Setting up the Source Connection
-
Visit the Vanus Connect website.
-
Sign In with your preferred Authentication method①.
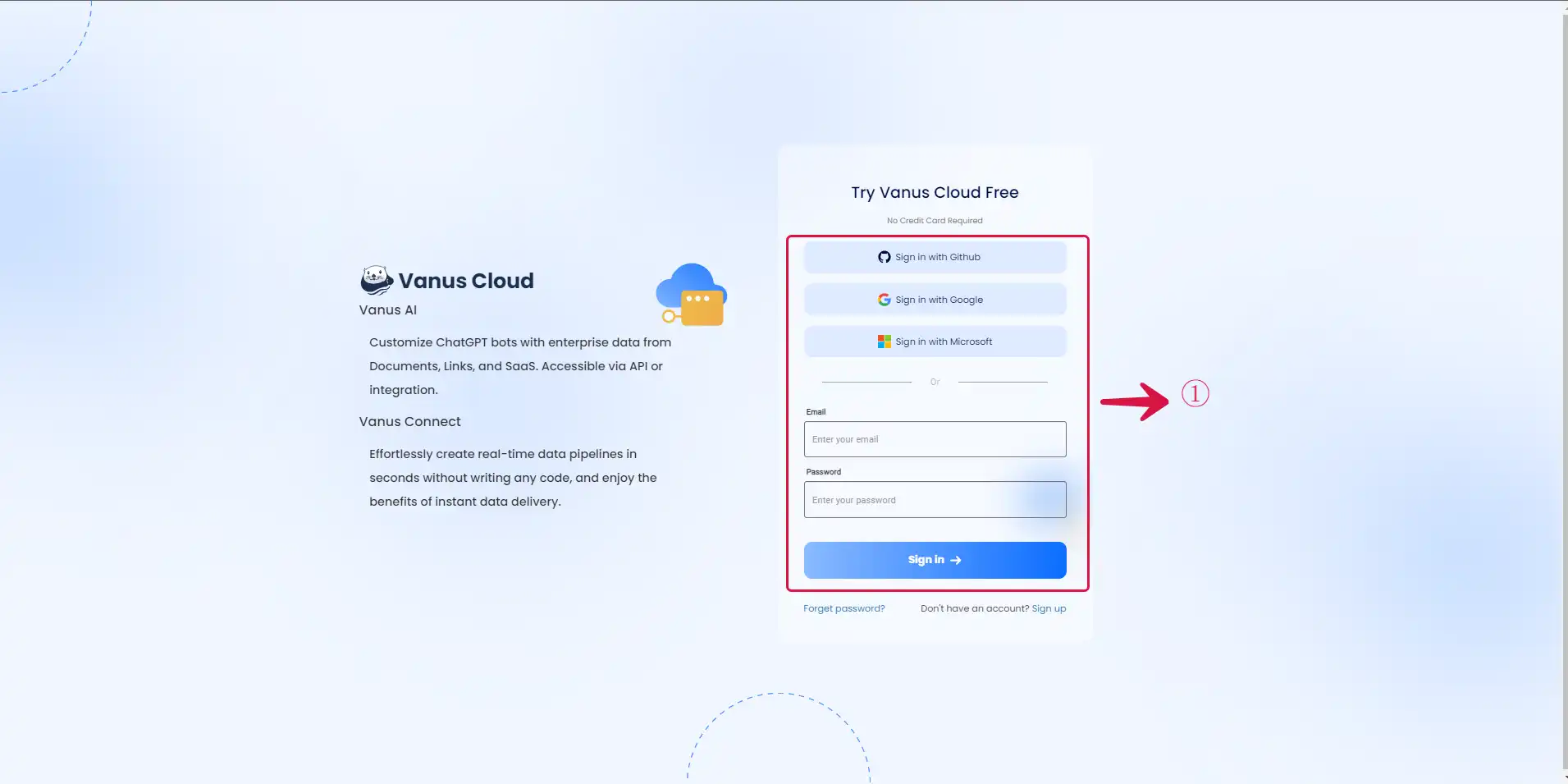
- Select the Source② and the Sink③ and click on Create④ button.
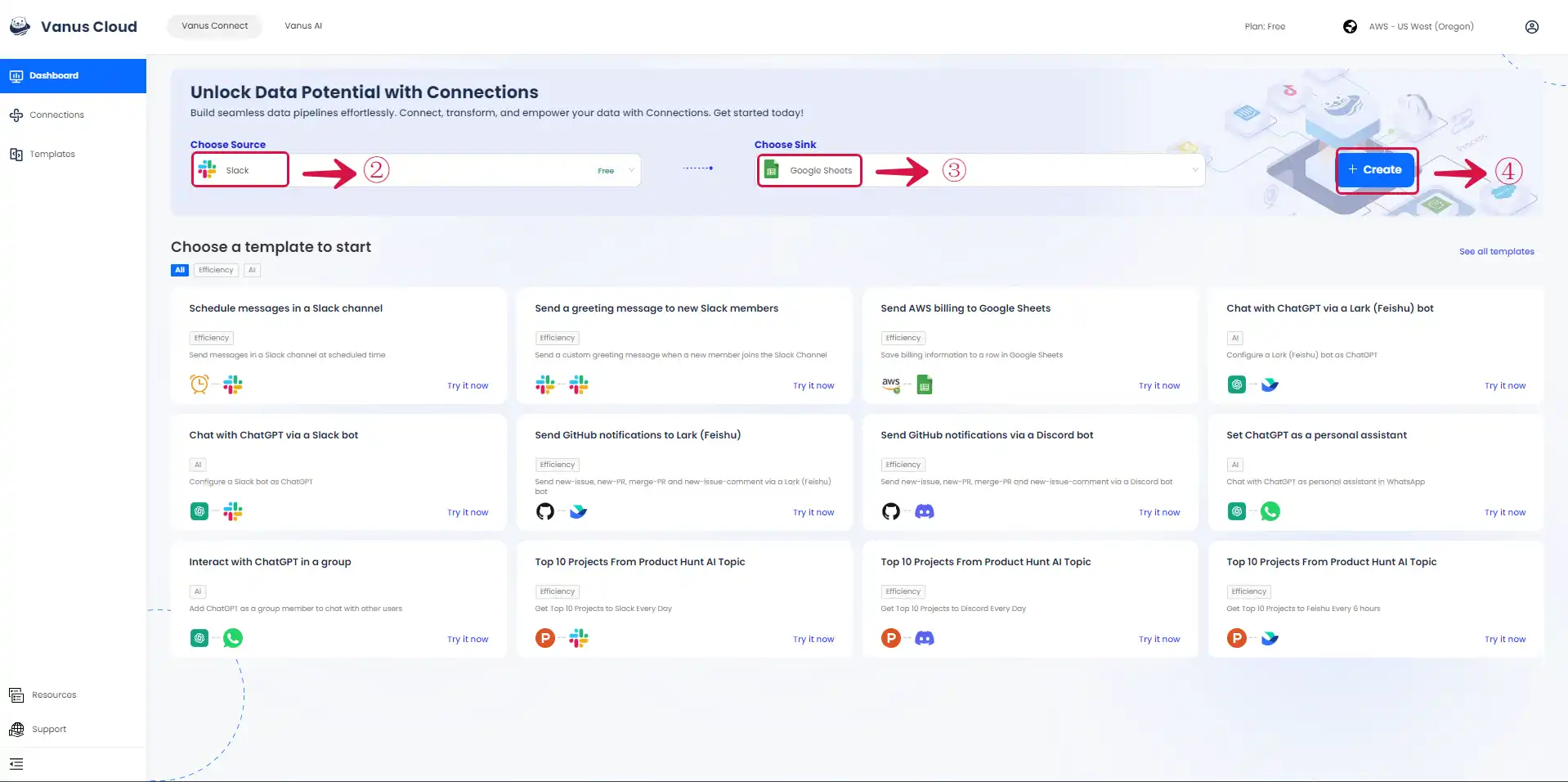
- Go to Slack API, and click Create New App⑤.
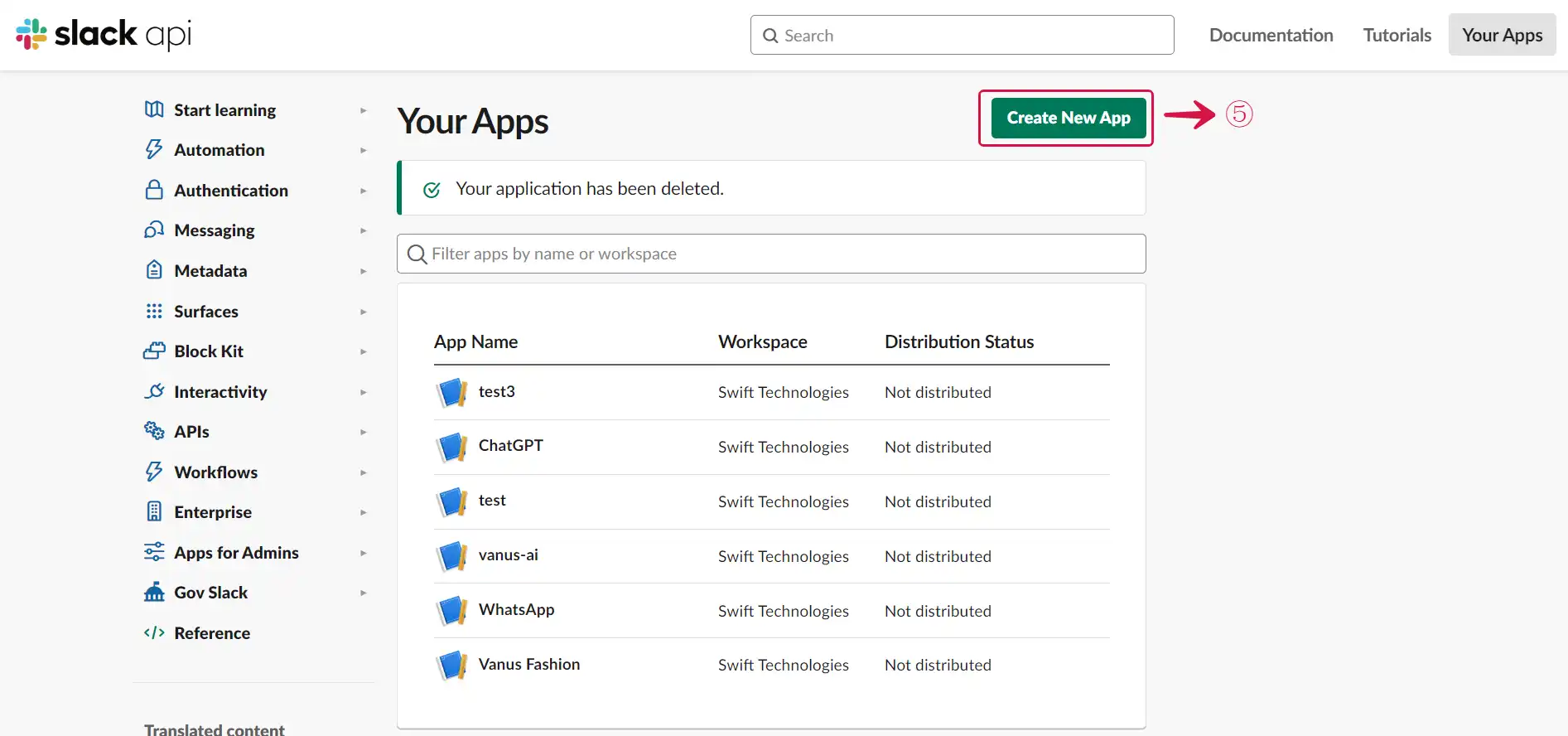
- Select From Scratch⑥.
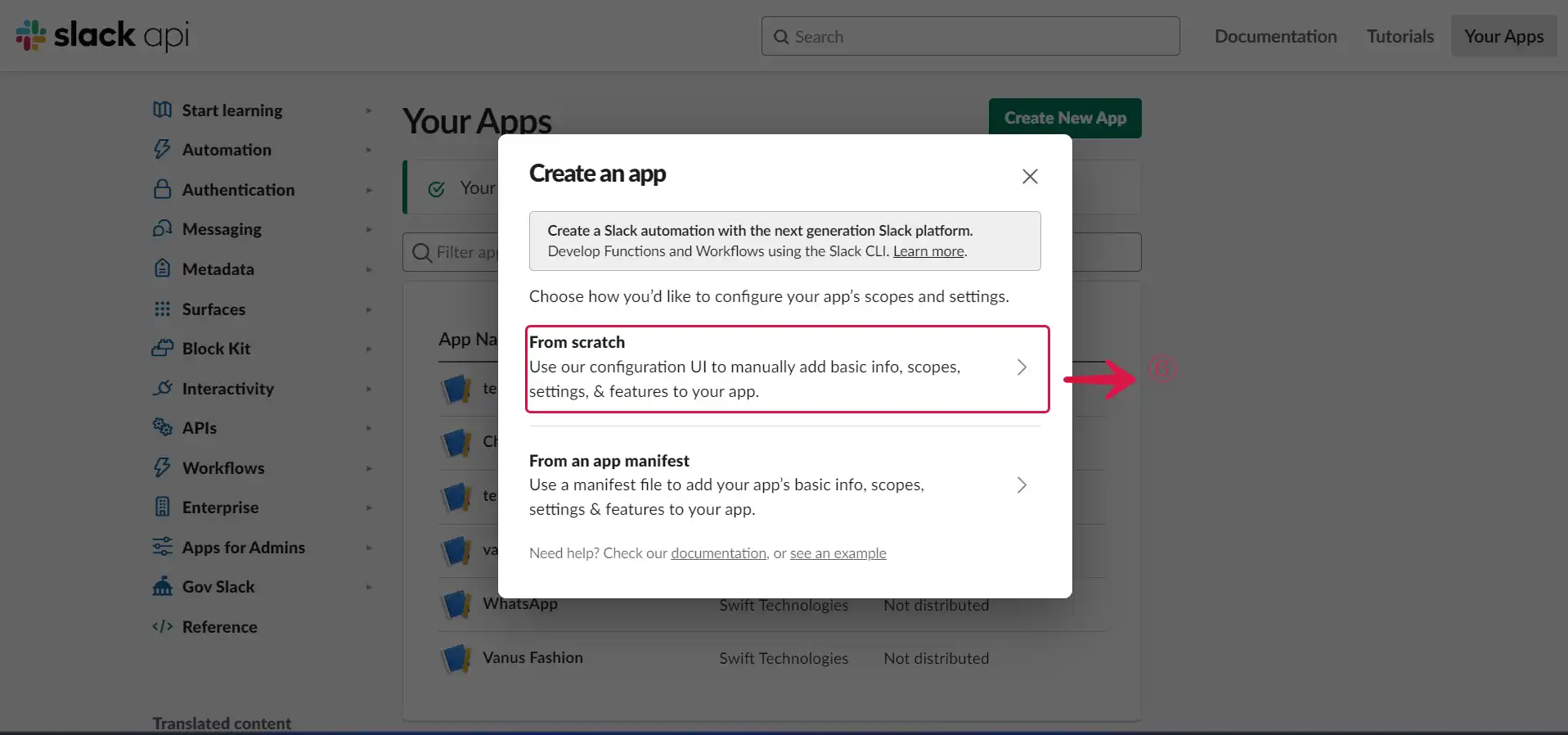
- Set the App Name⑦, Workspace⑧, and click the Create App⑨ button.
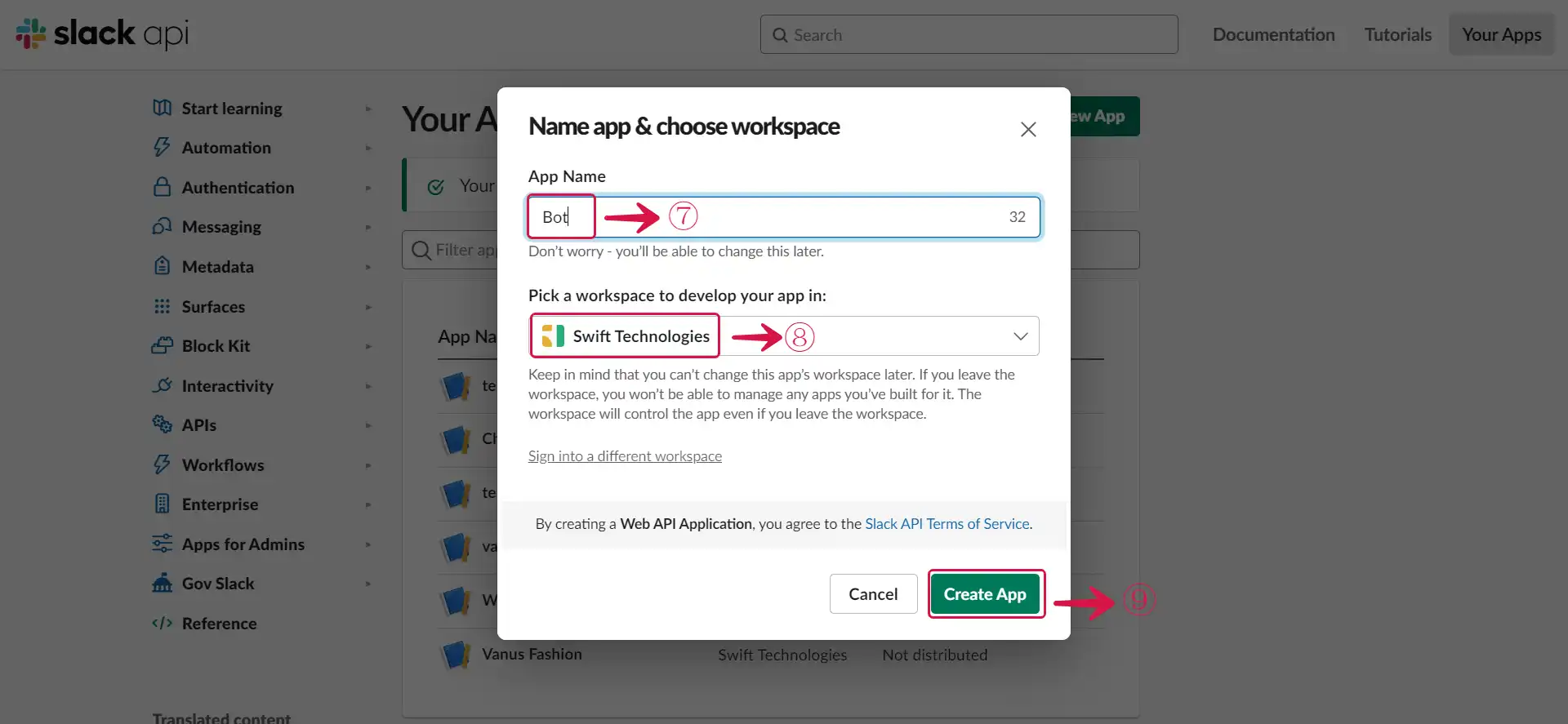
- Go to Basic Information⑩.
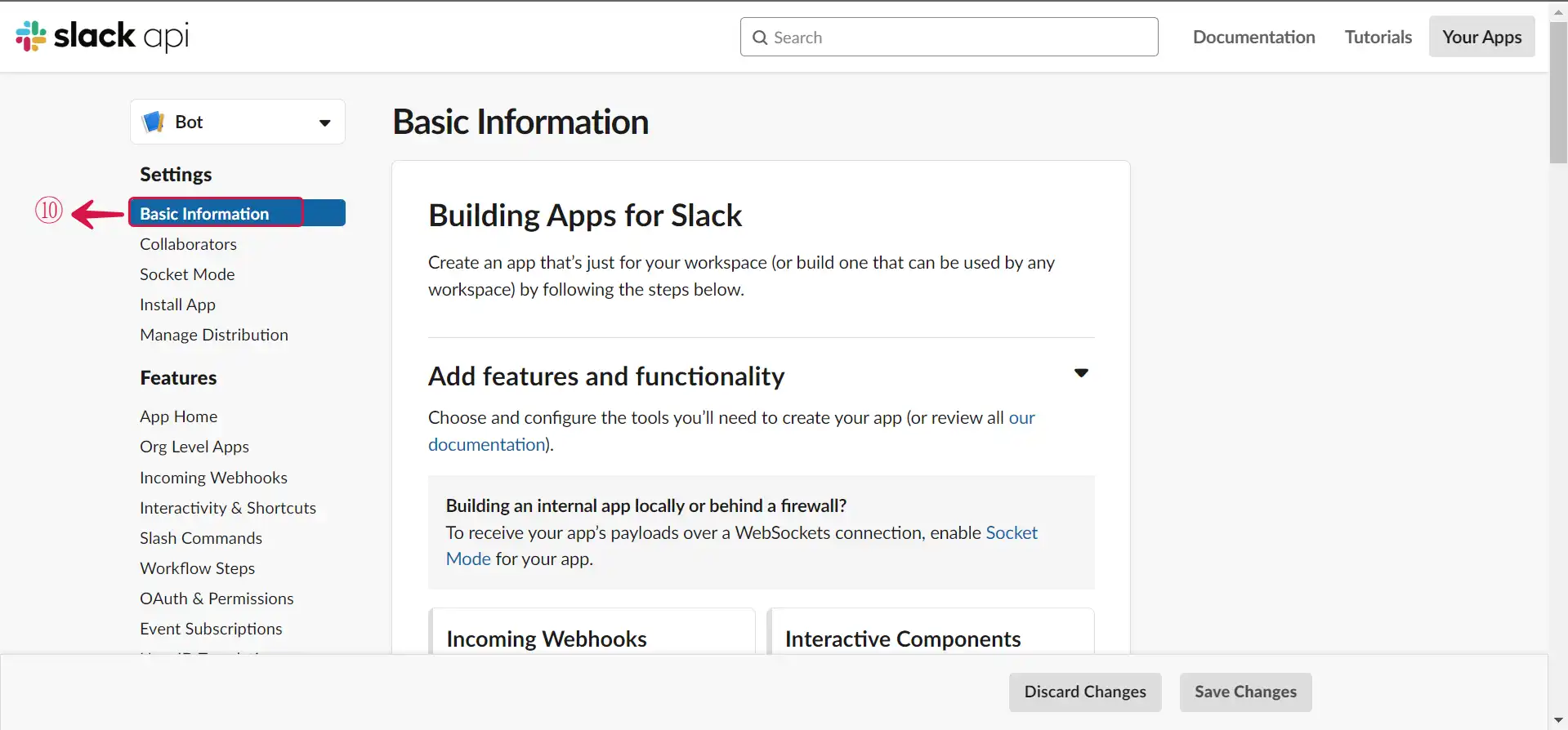
- Scroll down to App Credentials and copy the Verification Token⑪, and Signing Secret⑫.
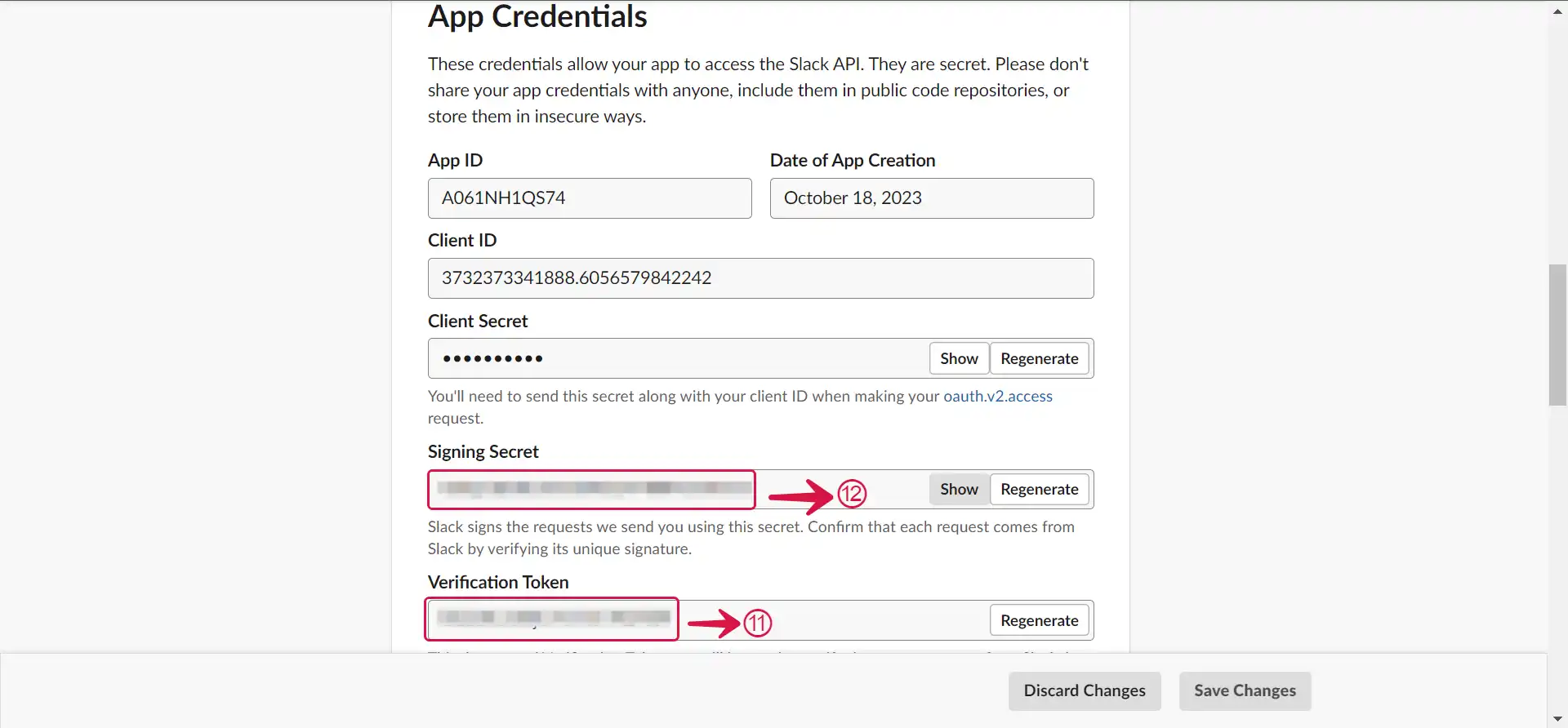
- Go to your Vanus Connection, Give the connection a Name⑬, paste the Verification Token⑭ and Signing Secret⑮ from Slack as configurations, select the Events⑯, and click Next⑰.
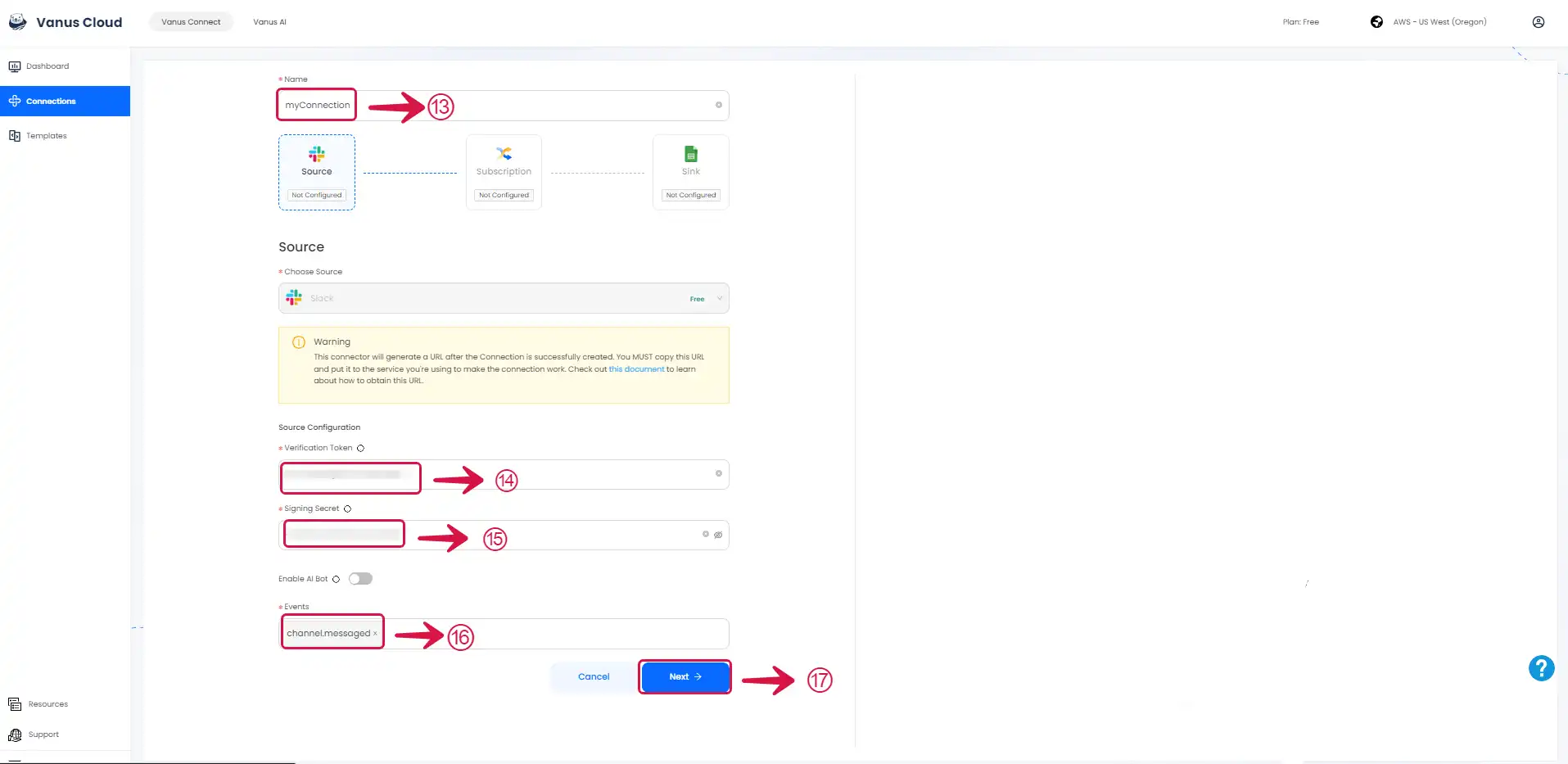
Step 2: Setting up the Sink Connection
-
Sign In to Google Sheets and create a new Sheet.
-
Copy① the Spreadsheet ID.

- For the Sink Configuration, Authenticate② with Google, paste the Google Spreadsheet ID③, provide the Sheet Name④.
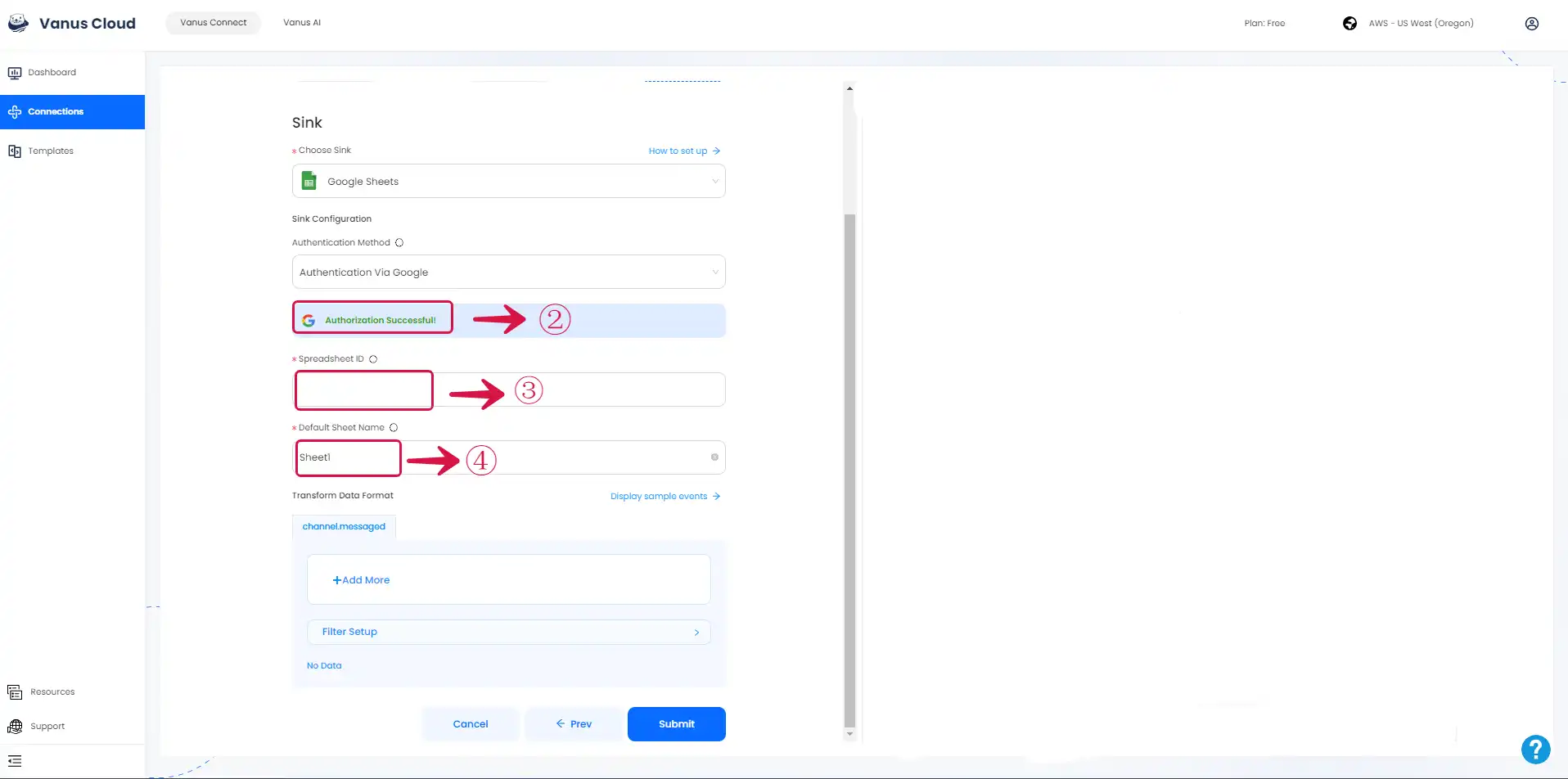
- Select the Transform Data Format⑤ you want, and click on the Submit⑥ button.
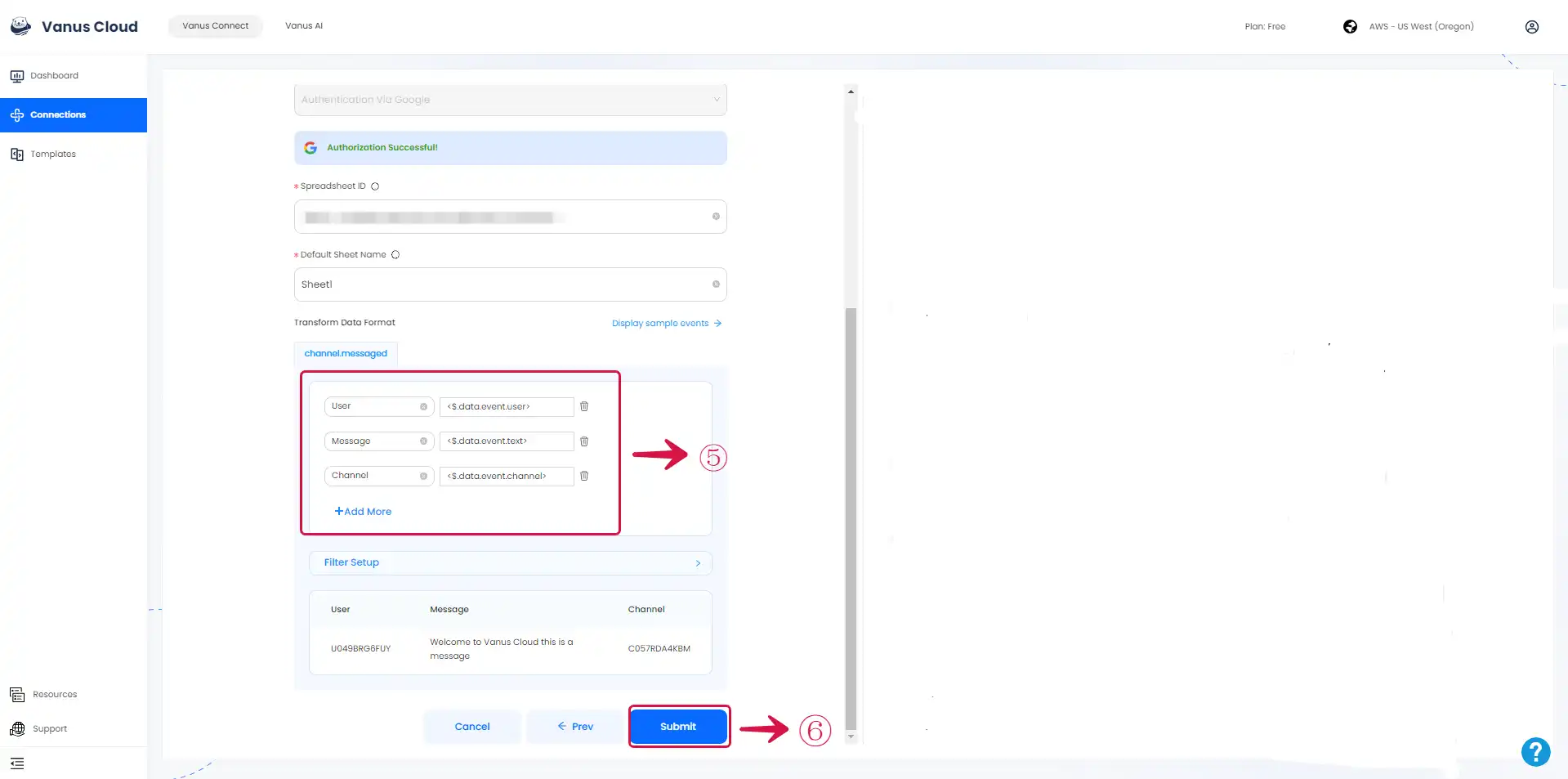
Step 3: Configure Vanus Connect receive events from Slack
- Click on the Connection Name①.
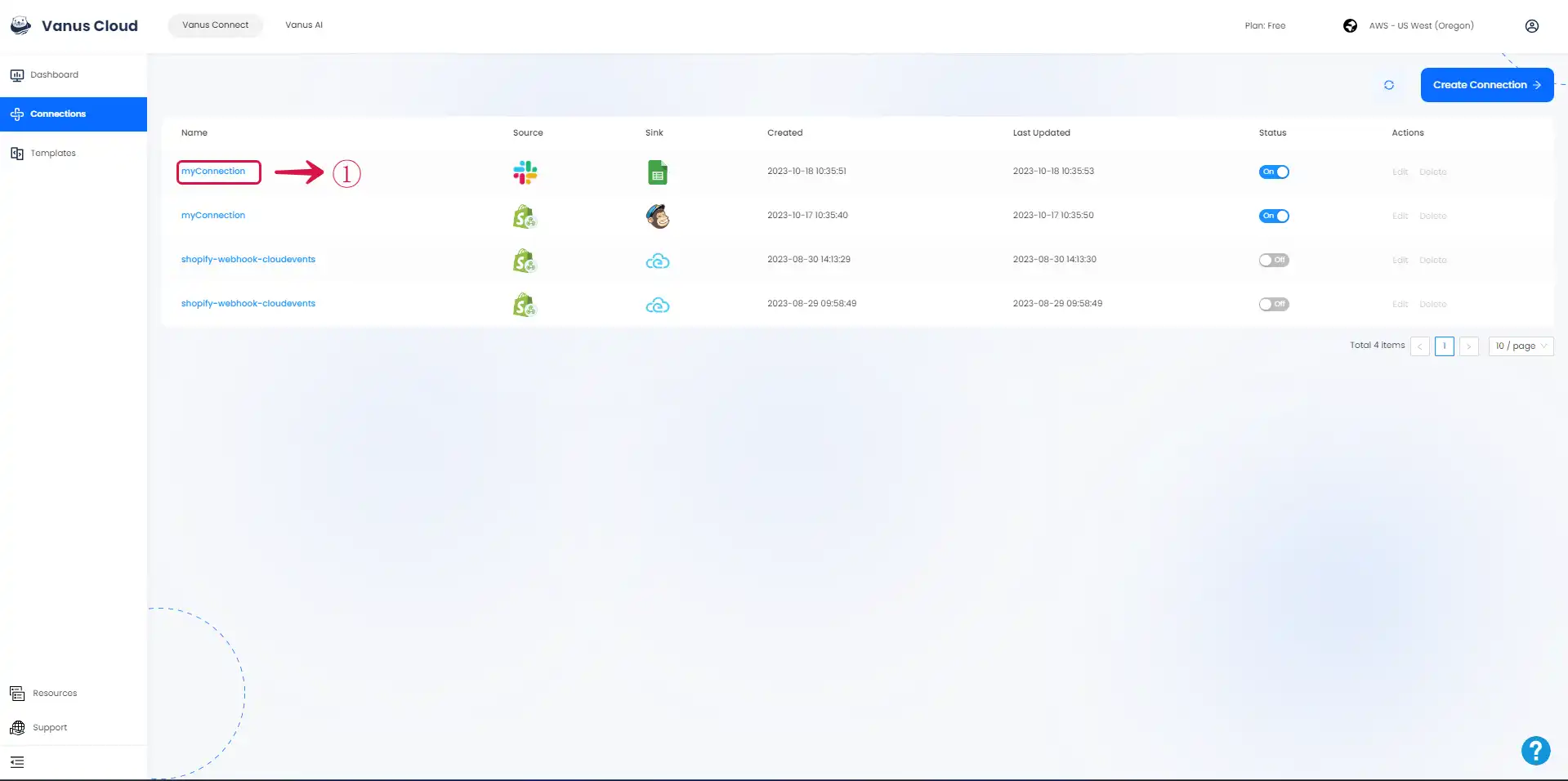
- Click the copy icon② to copy the webhook URL.
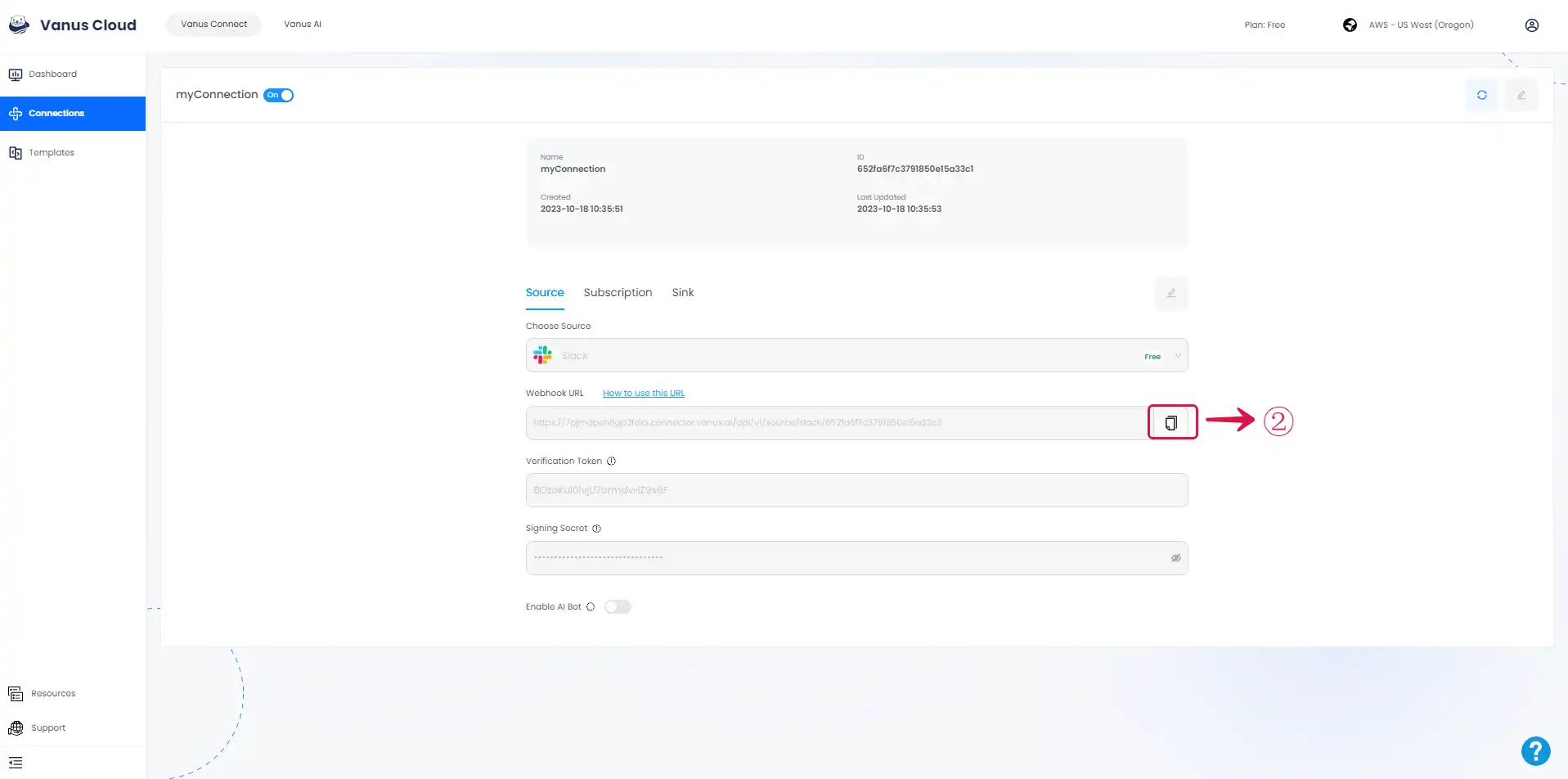
- Go back to your Slack App, and click on Event Subscriptions③ in the side menu.
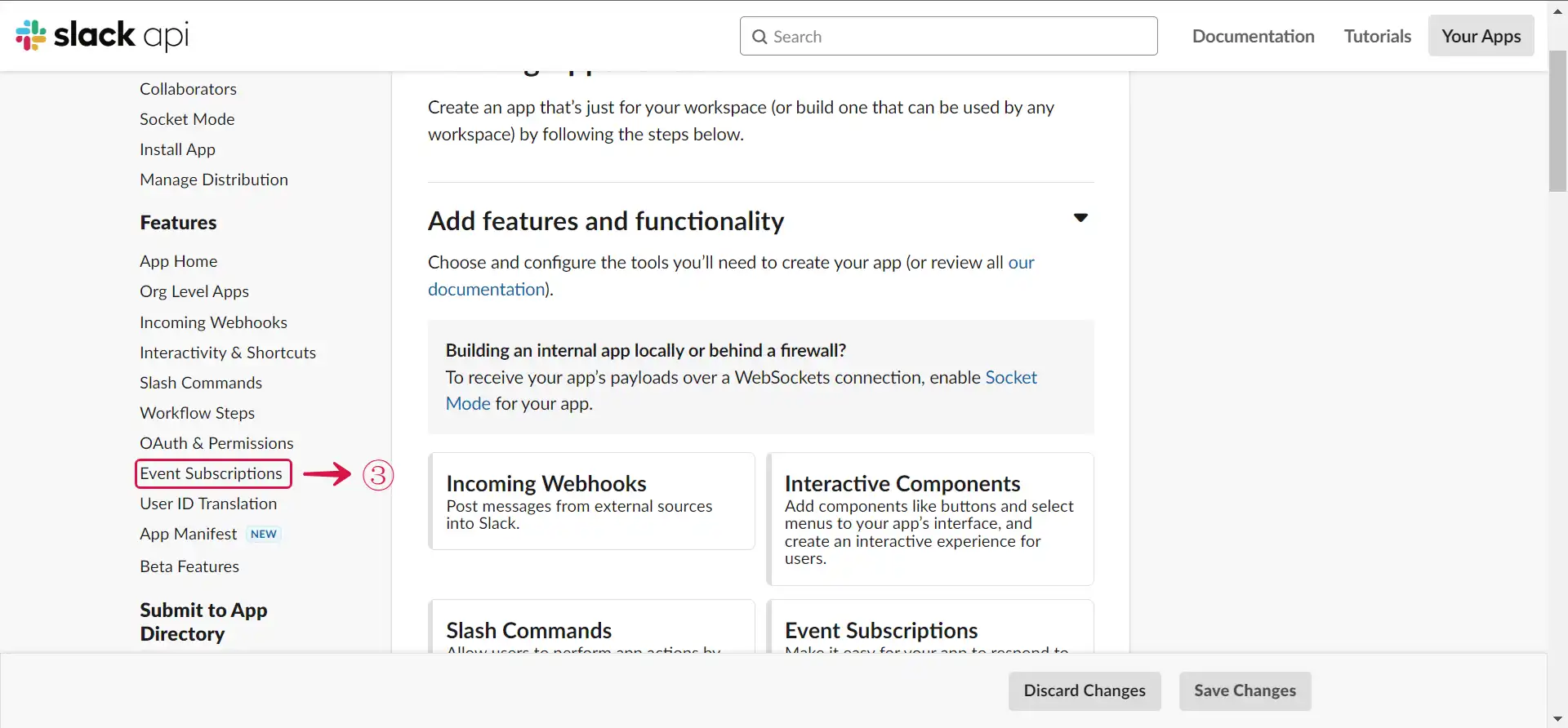
- Enable Events④ by turning on the switch, and use the URL we’ve previously copied and paste it into Request URL⑤. You should see a green
Verified, indicating our Source is verified by Slack.
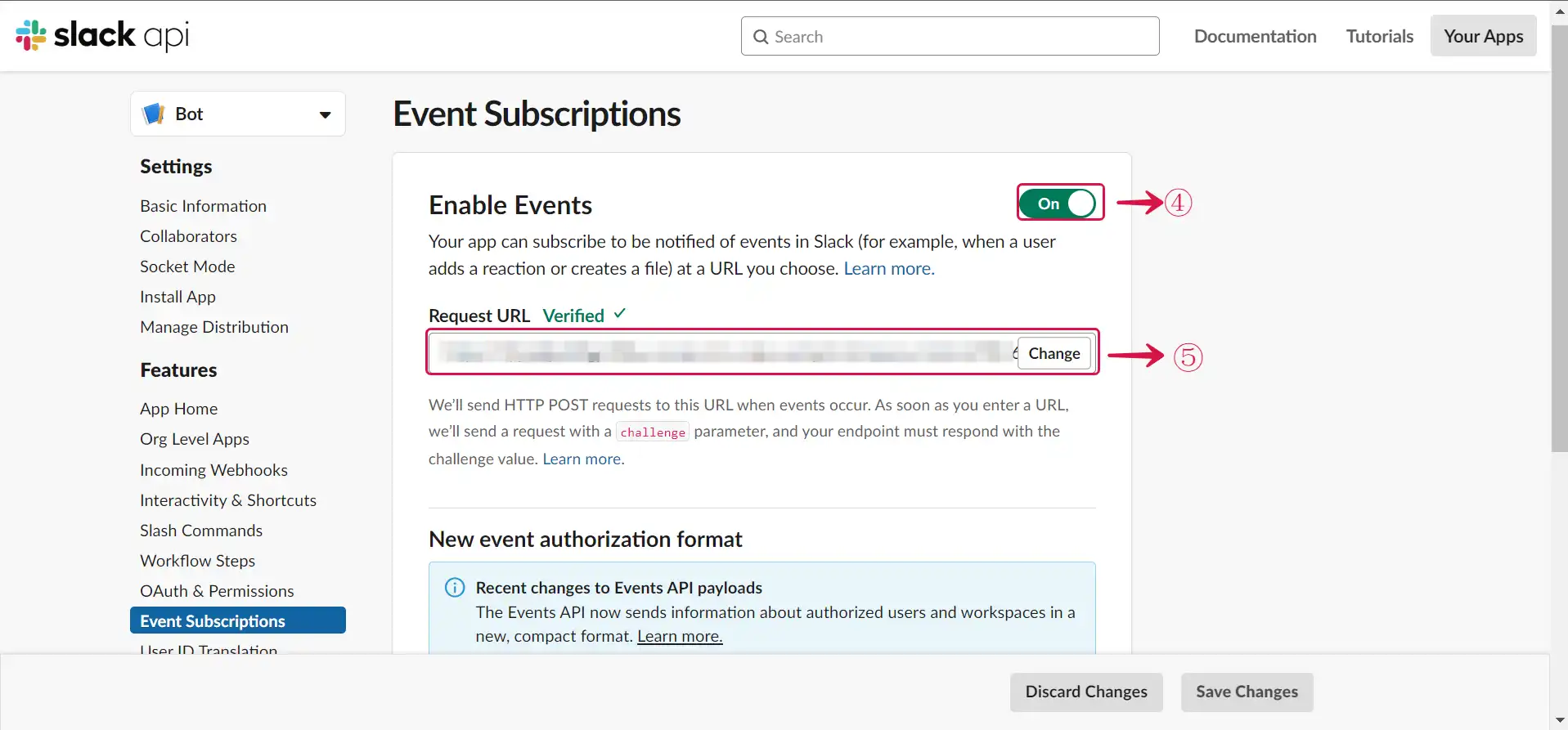
- Scroll down, click Subscribe to bot events⑥ and after, you will be able to click Add Bot User Event⑦.
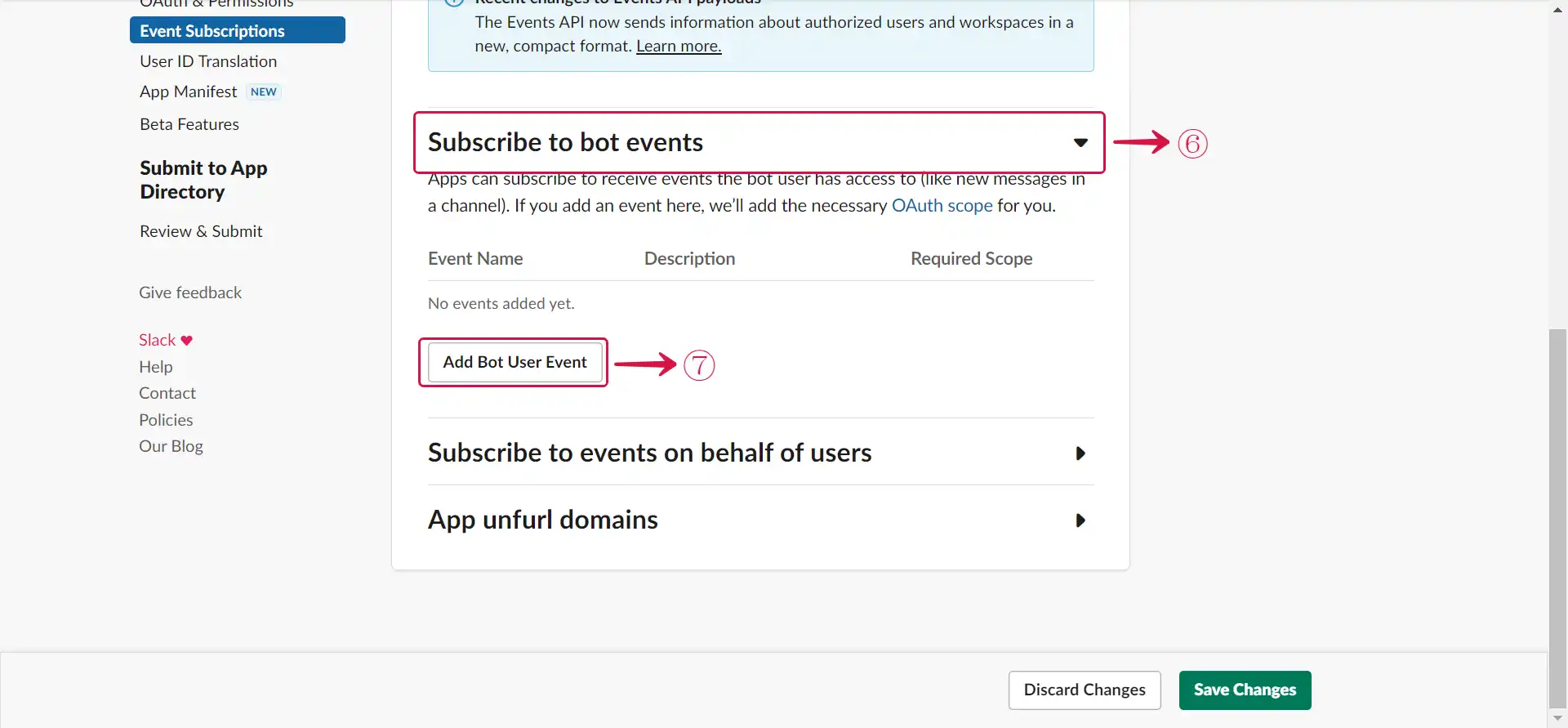
- Select the event message.channels⑧.
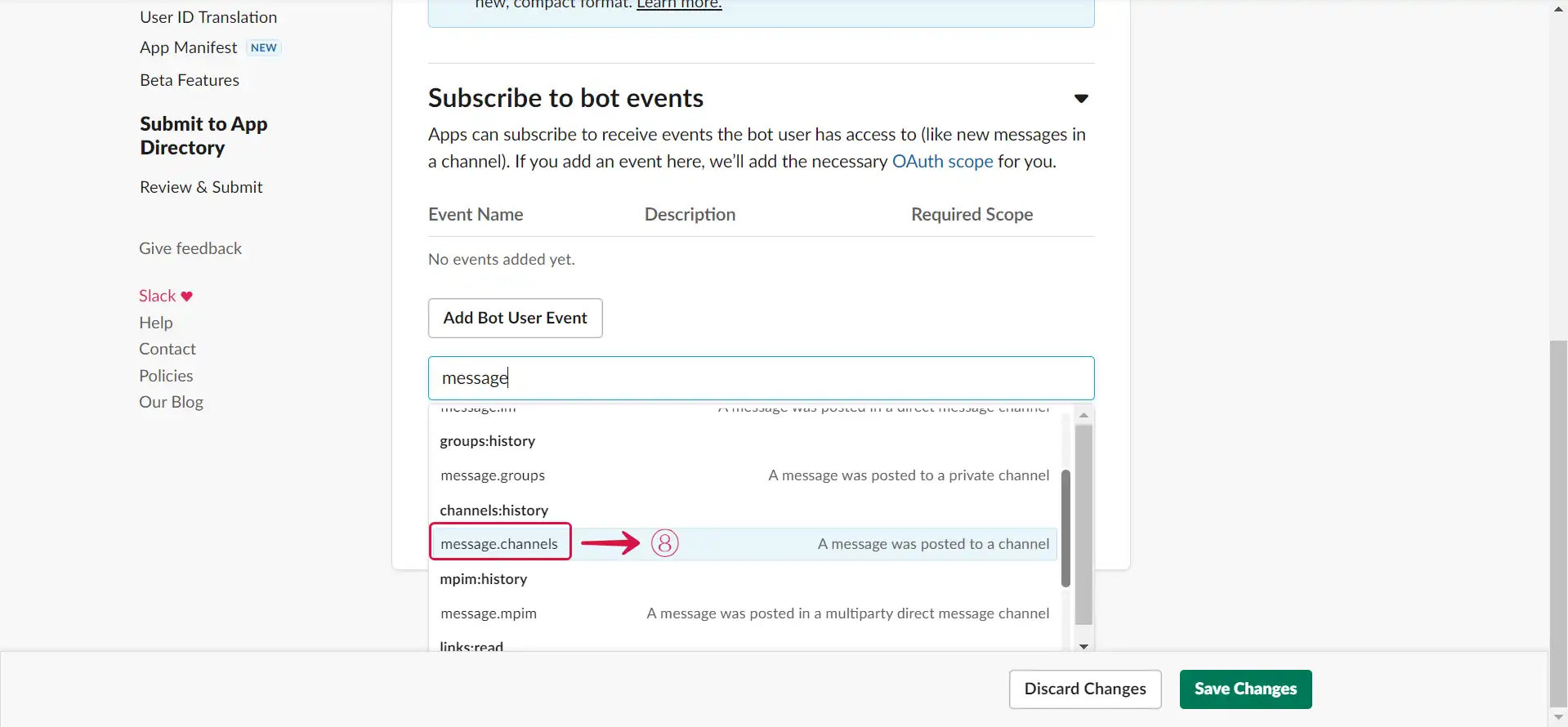
- Click on Save Changes⑨ to complete your configuration.
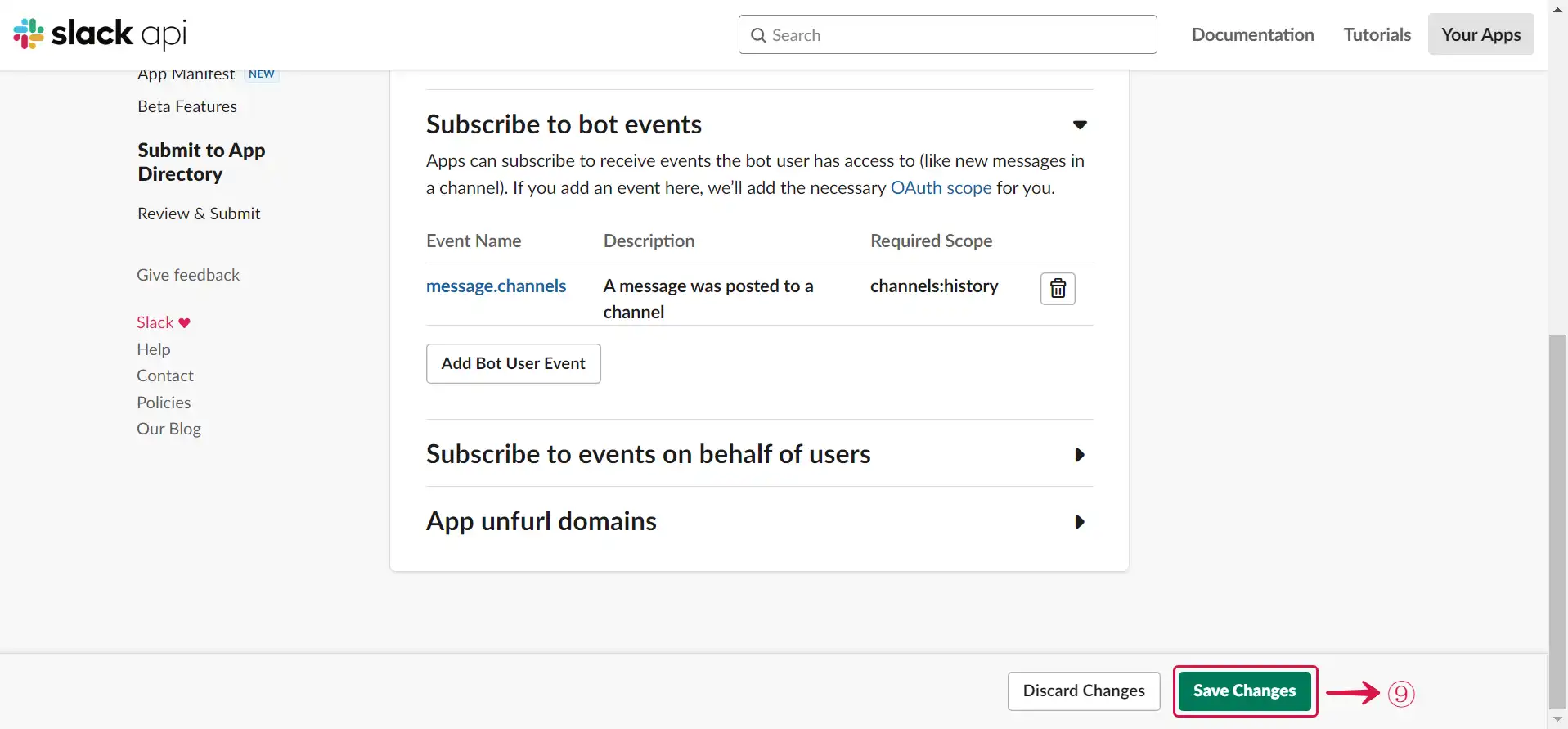
- Go to Install App⑩ from the side menu and click Install to Workspace⑪.
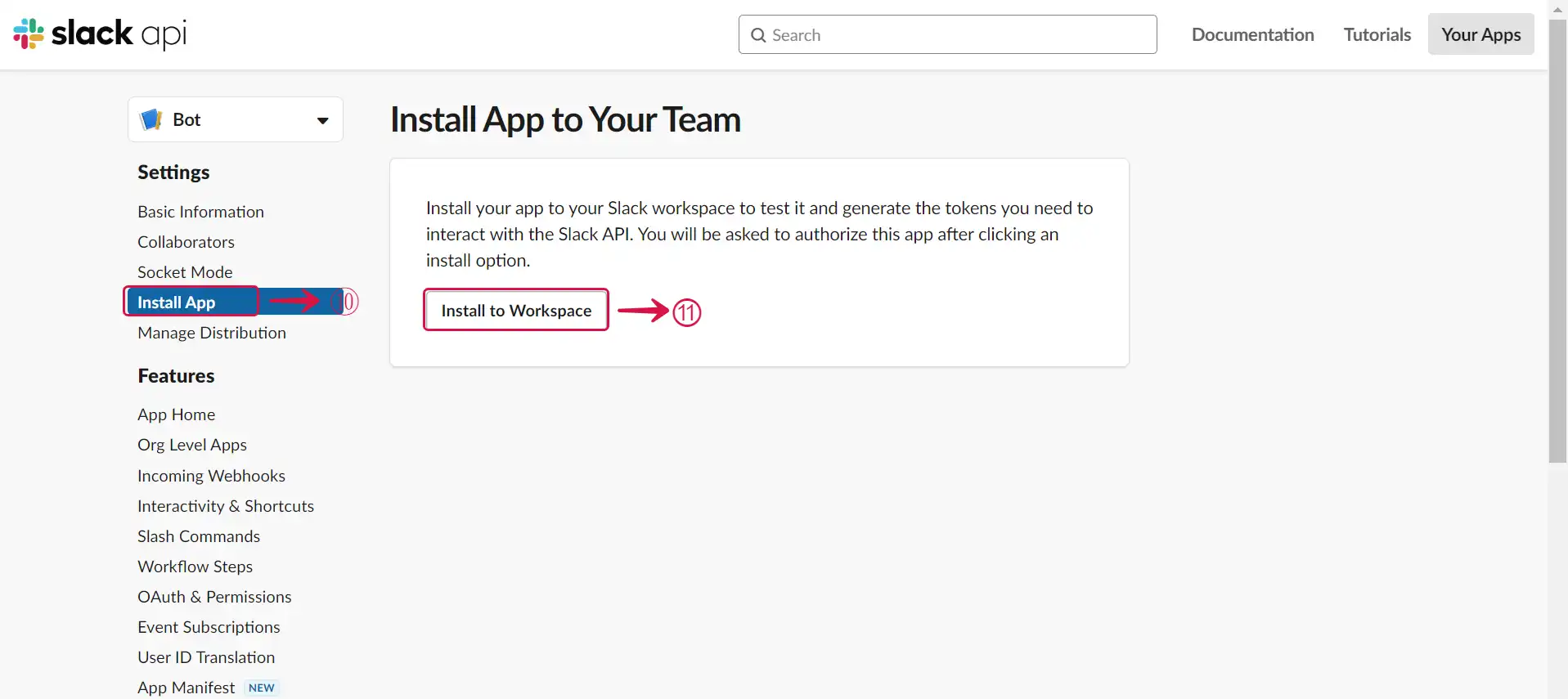
- Click on Allow⑫.
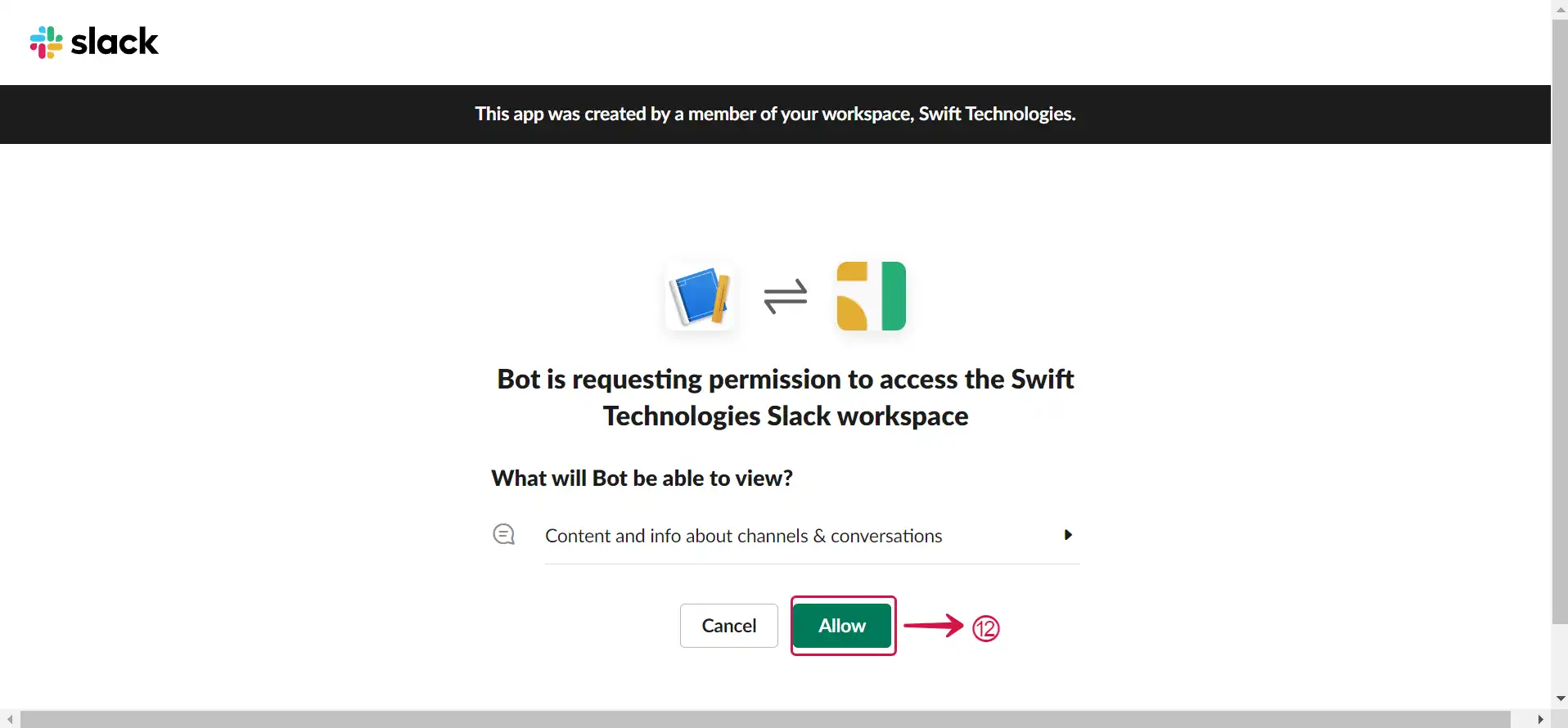
- Go to your Slack workspace, invite the bot to the channel by clicking Add to Channel⑬ button.
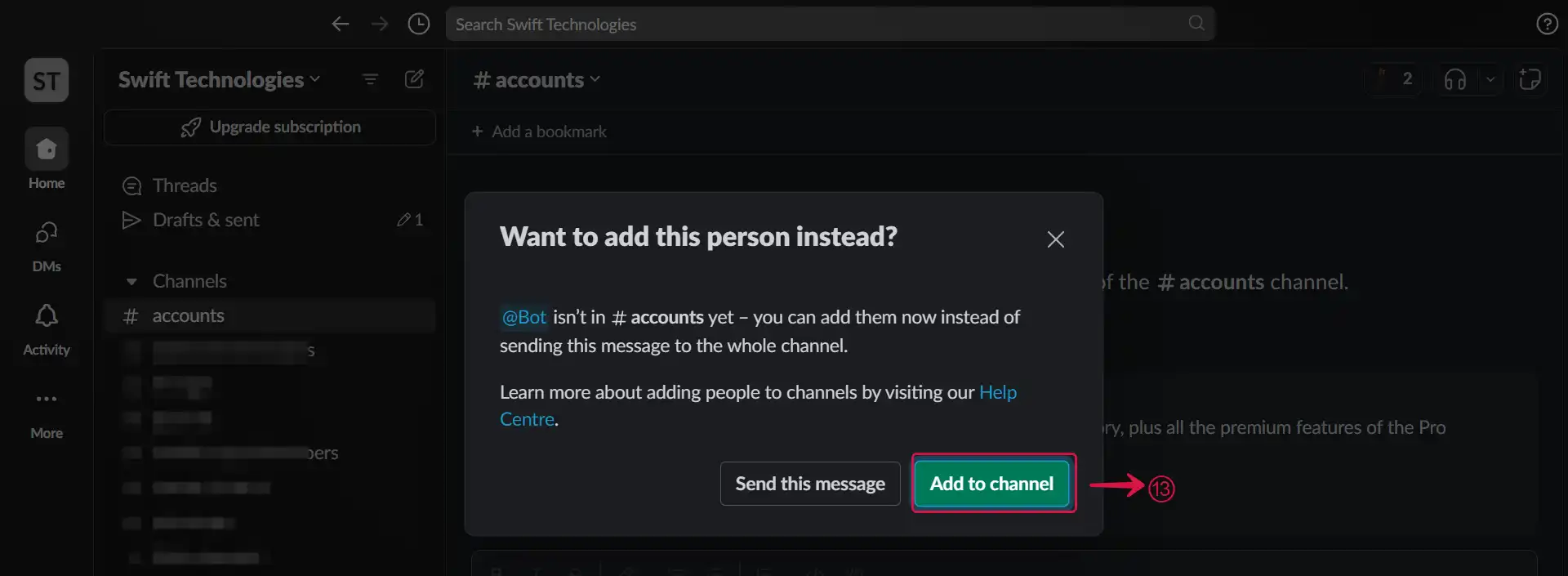
Whenever a message is sent to the channel, it is automatically added as a new row in Google Spreadsheet.
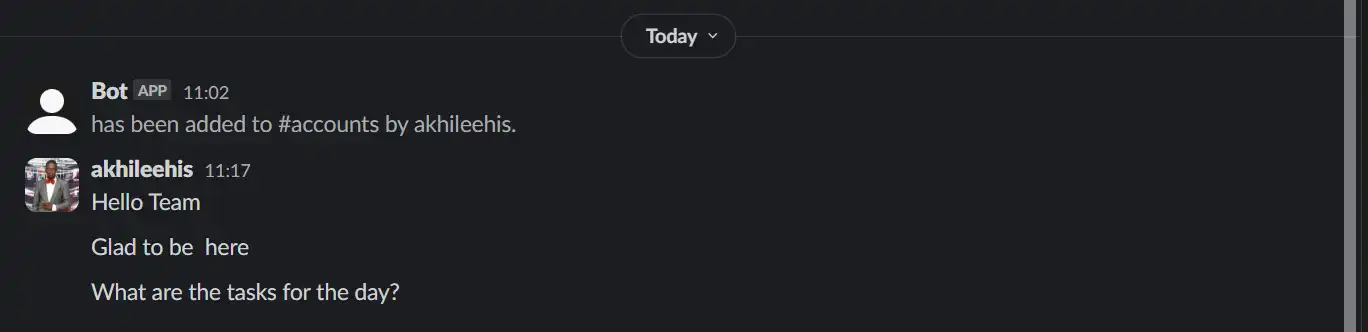
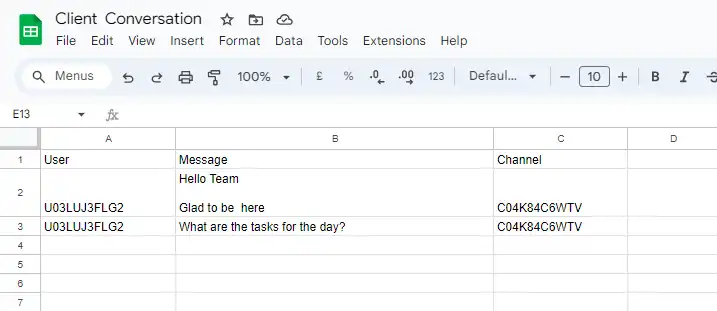
Conclusion
In this comprehensive tutorial, we have learnt how Vanus Connect acts as an essential bridge between Slack and Google Sheets, enabling seamless integration and collaboration between these platforms. It empowers users to link Slack conversations directly to Google Sheets. This functionality finds various applications, including archiving important discussions, tracking tasks, monitoring project progress, and capturing customer feedback for analysis.